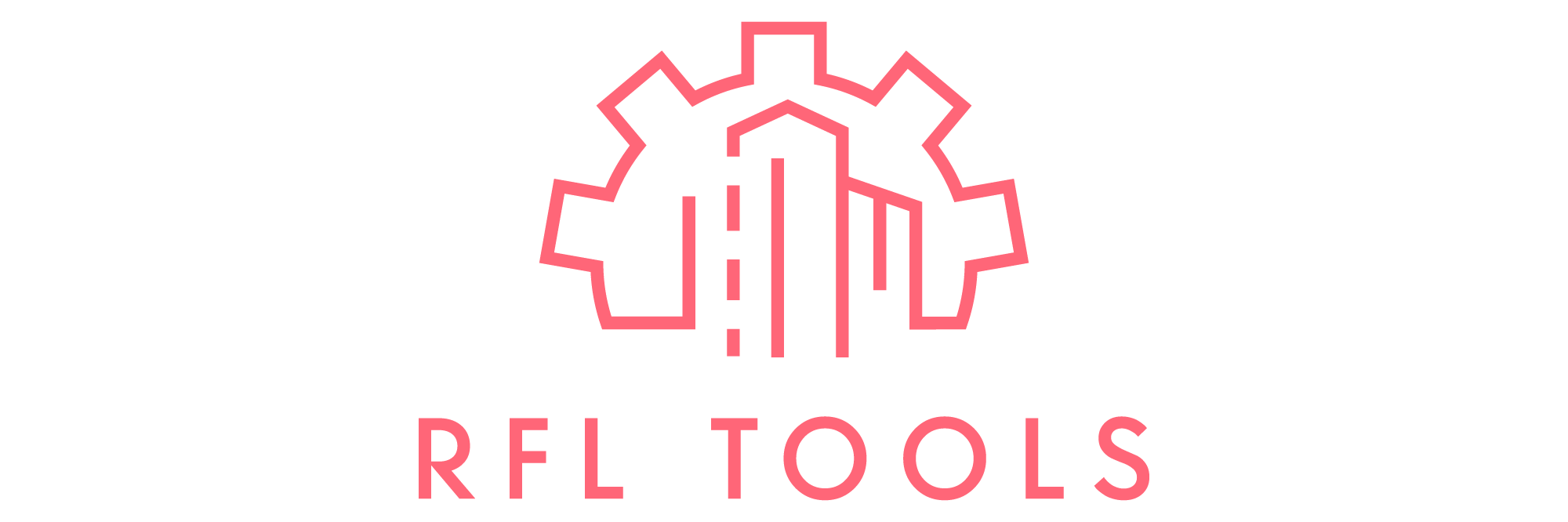This is a work in progress – not complete yet…
- Optional: Go through the Windows install on the NUC and setup (and updated) the pre-installed Windows 10 Home – once fully updated I created a full disk backup ISO using the Windows tools. I’ll probably never use this but I think of it as a safety net.
- Download the linux distribution. For this I’m using Ubuntu 16.04 LTS (64 bit) – this was current at the time of writing. Download the iso to your local disk (ubuntu-16.04.2-server-amd64.iso).
- Create a bootable install USB stick. I’ve tried a number of tools but Rufus 2.15 had the best success.
- Boot up the NUC with the USB stick – you may need to head into the bios and select the boot drive.
- Install Ubuntu. There’s many tutorials on how to do this – only ‘additional’ package in installed was SSH.
- Reboot and login with your own account.
- Enable root and root SSH. First you need to give the root account a password:
[sourcecode language=”text”]sudo passwd root[/sourcecode]
and then edit the ssh config with ‘vi’:
[sourcecode language=”text”]sudo vi /etc/ssh/sshd[/sourcecode]
find the ‘PermitRootLogin’ line, press ‘Insert’ key to edit, and change it to:
[sourcecode language=”text”]PermitRootLogin yes[/sourcecode]
press ‘Esc’ key to exit edit then ‘:w’ to write and ‘:q’ to exityou can restart the service but I find it just a quick to reboot:[sourcecode language=”text”]sudo reboot[/sourcecode] - Move the NUC to where you want it to go and attach power and ethernet. At the time of writing I was unable to get WiFi working but this may change in the future.
- Download and install WinSCP and Putty.
- Optional: I like to set a reservation for the NUC in your DHCP (router) – this way you’ll always have the same IP for the NUC.
- Start WinSCP and login as root, also start Putty and login as root.
- From time to time you’ll need to update Ubuntu – we’ll do it now:
[sourcecode language=”text”]apt-get update[/sourcecode]
and
[sourcecode language=”text”]apt-get upgrade[/sourcecode]
Note that you don’t need sudo since you’re logged in as root.